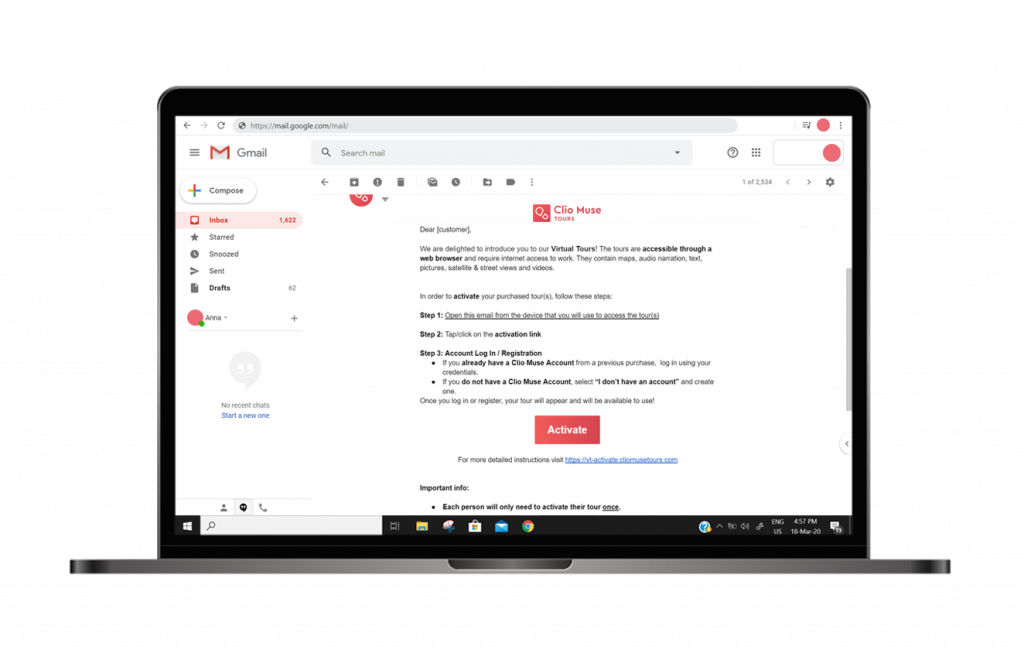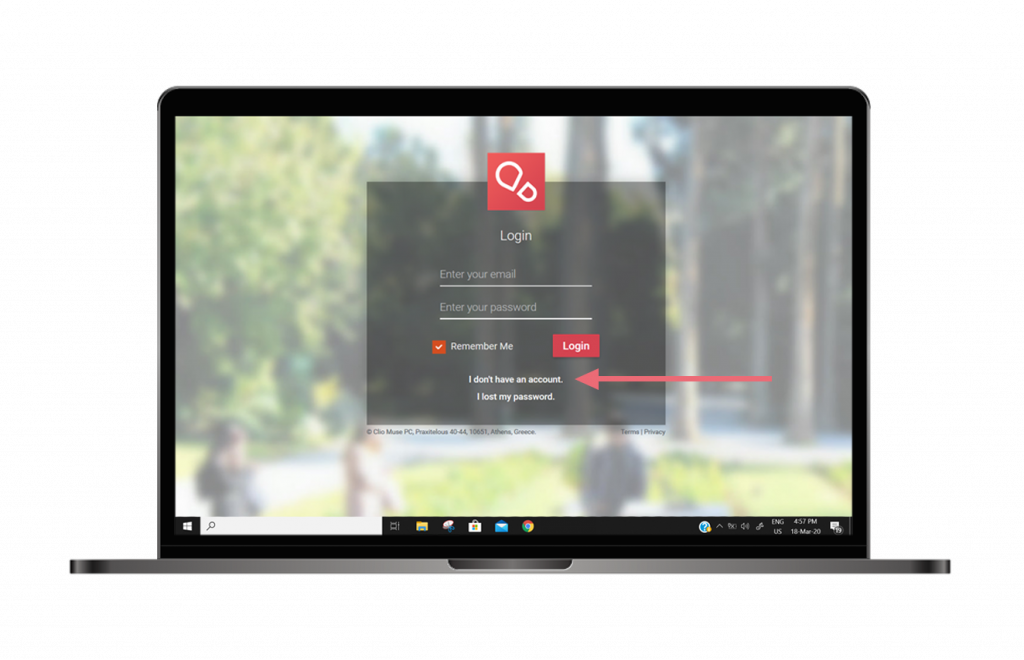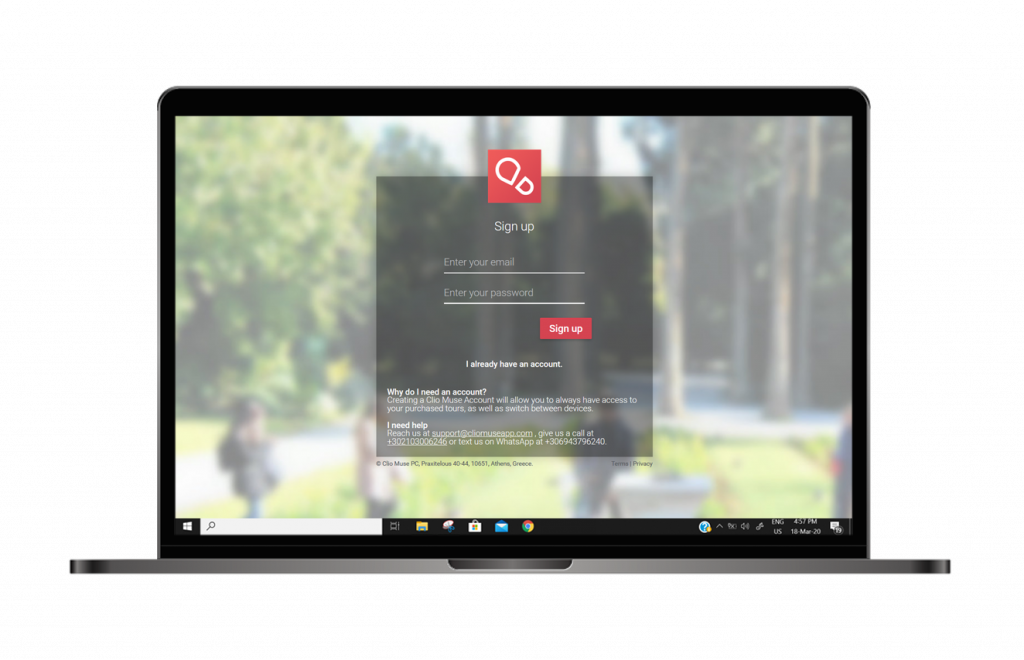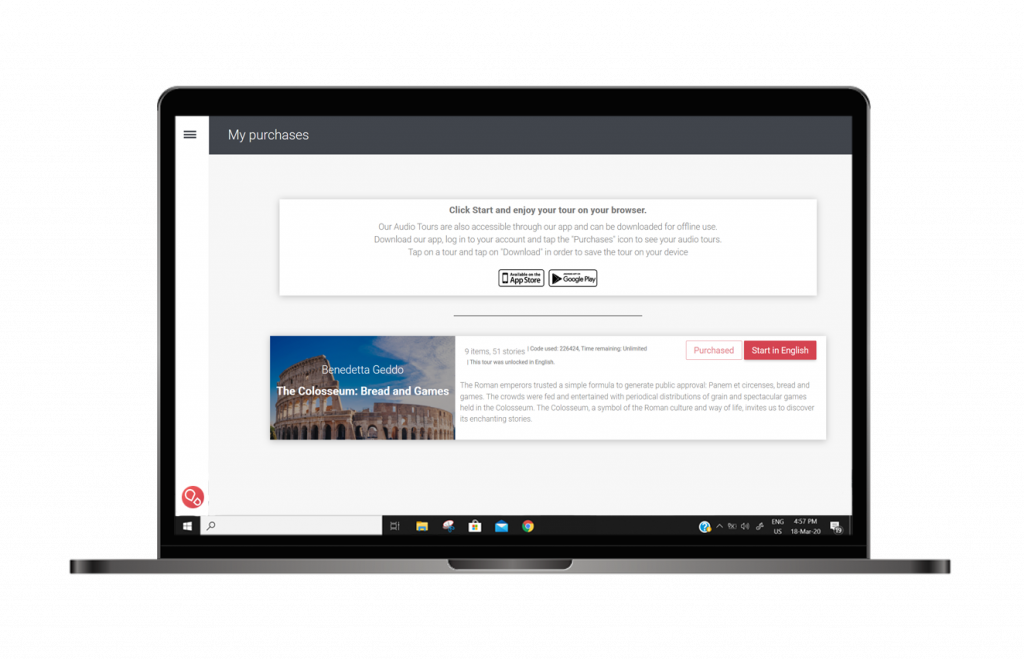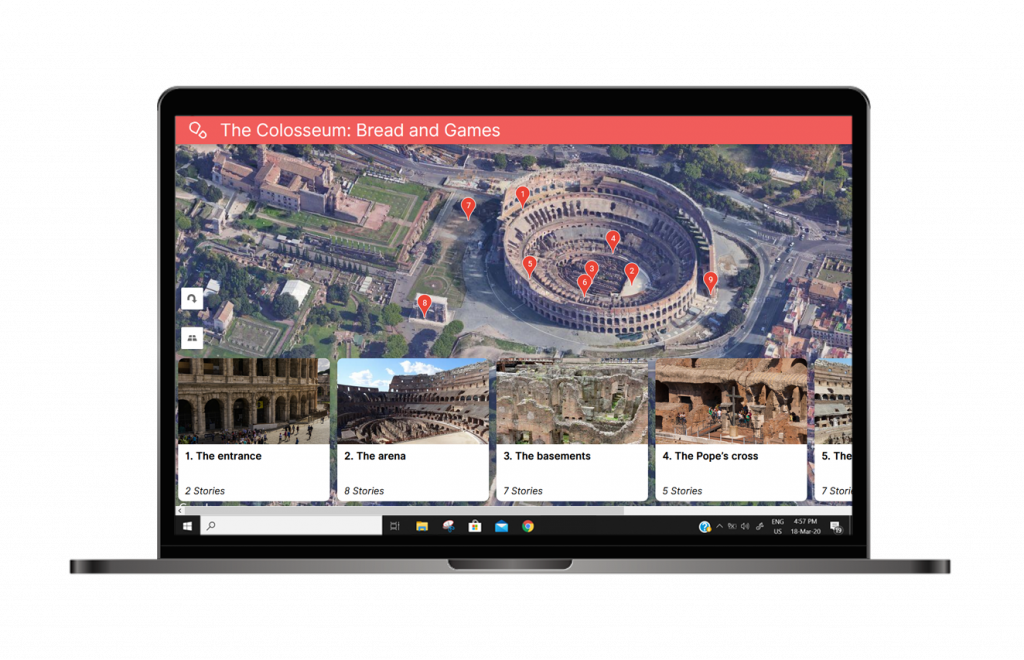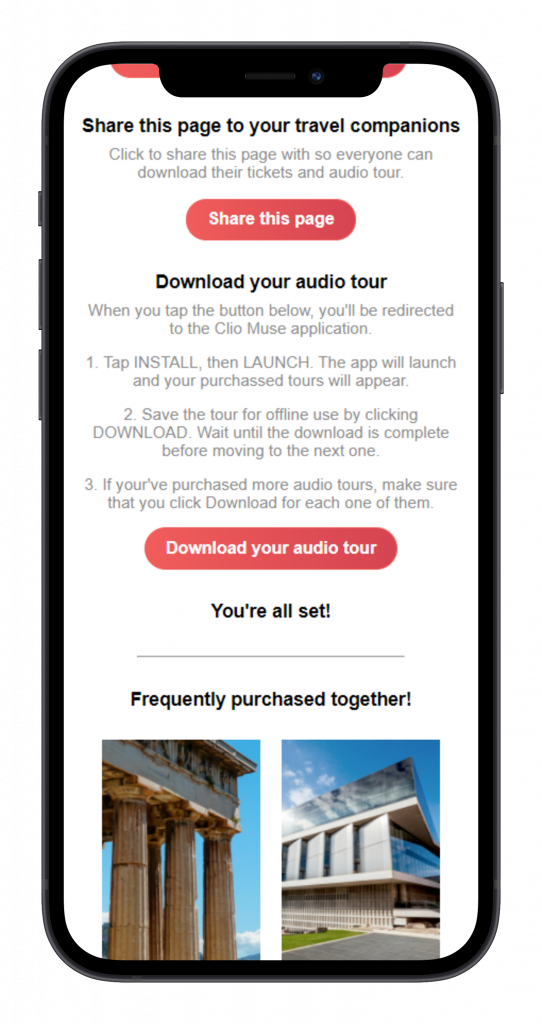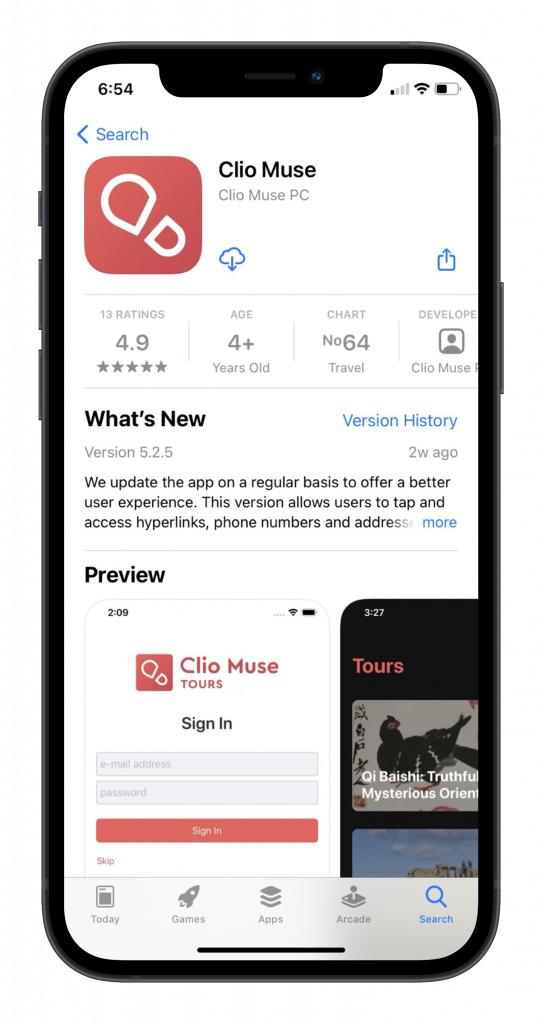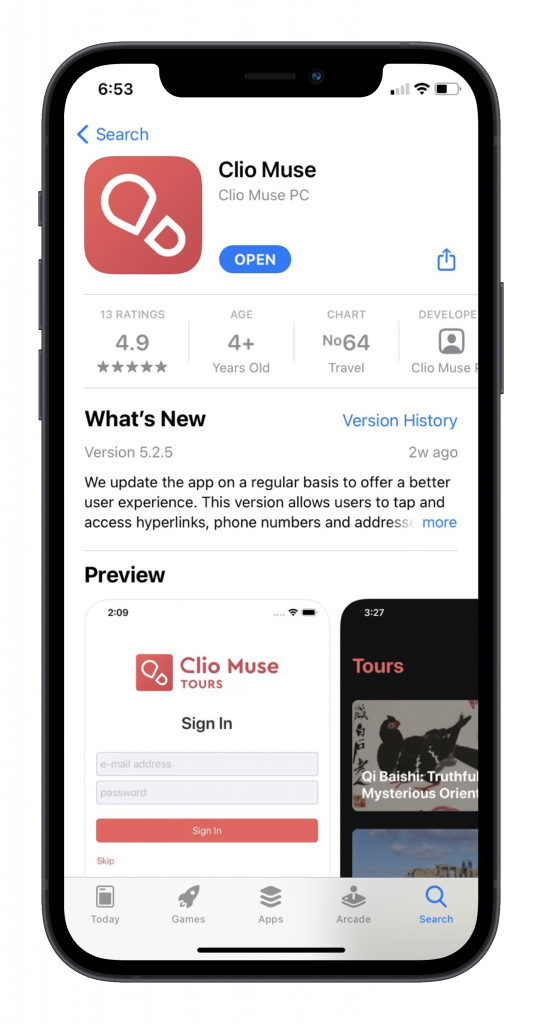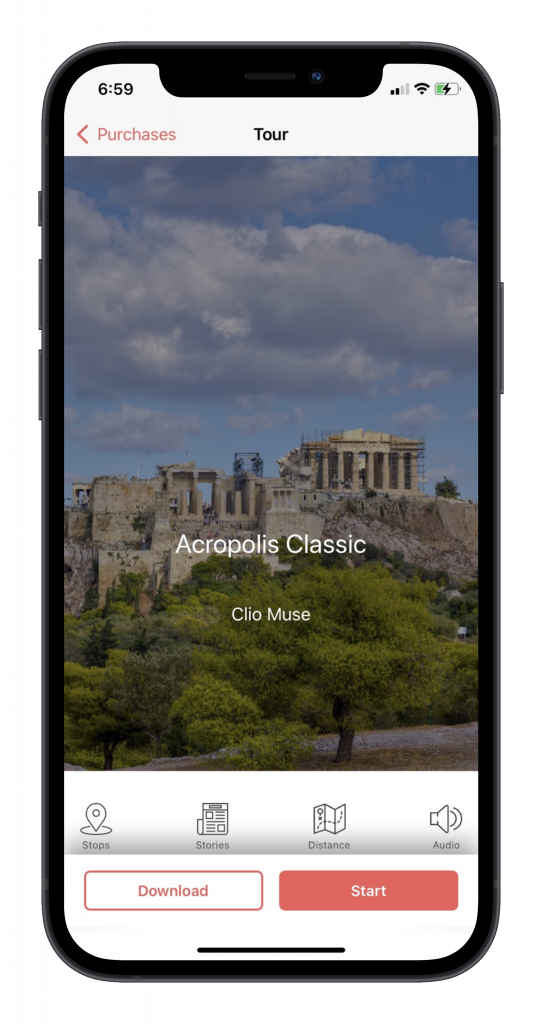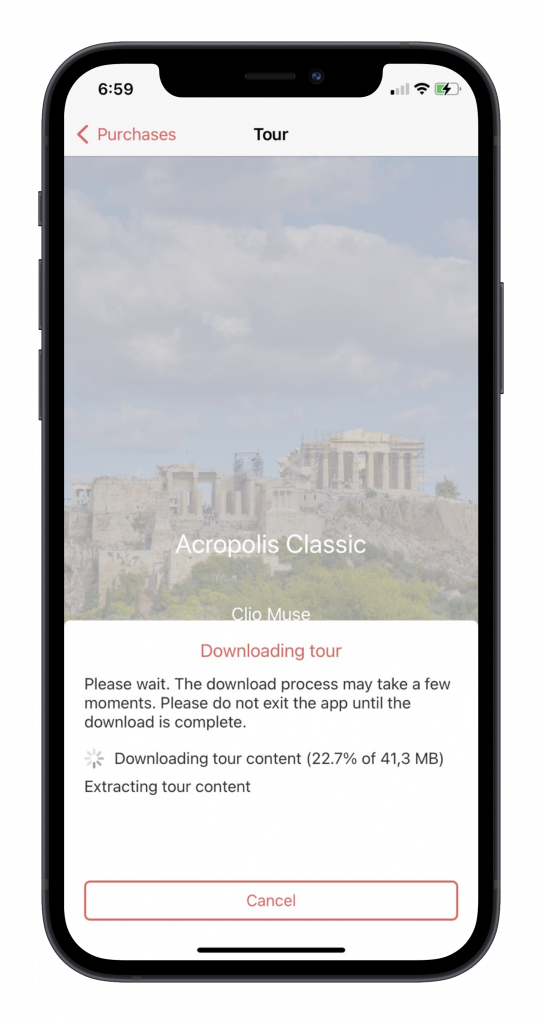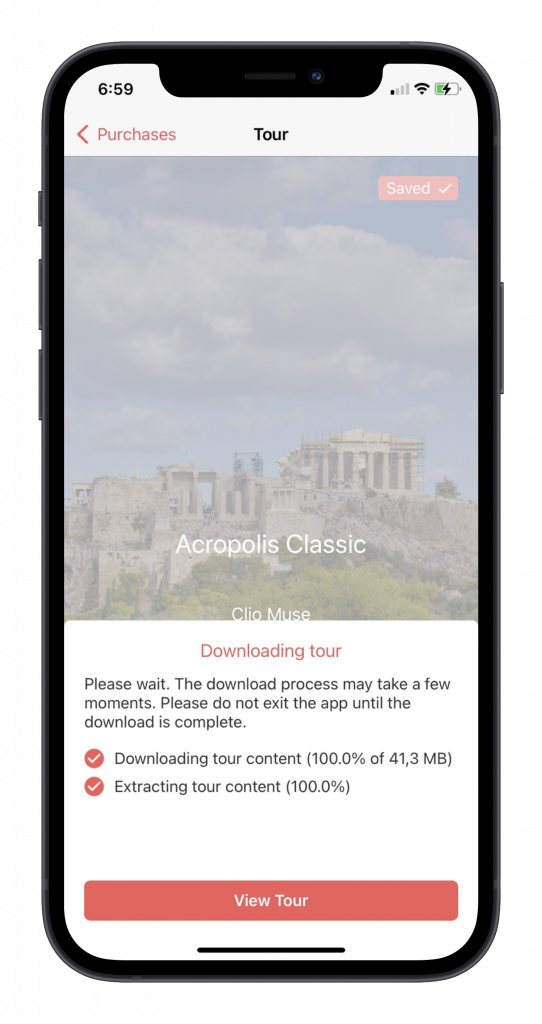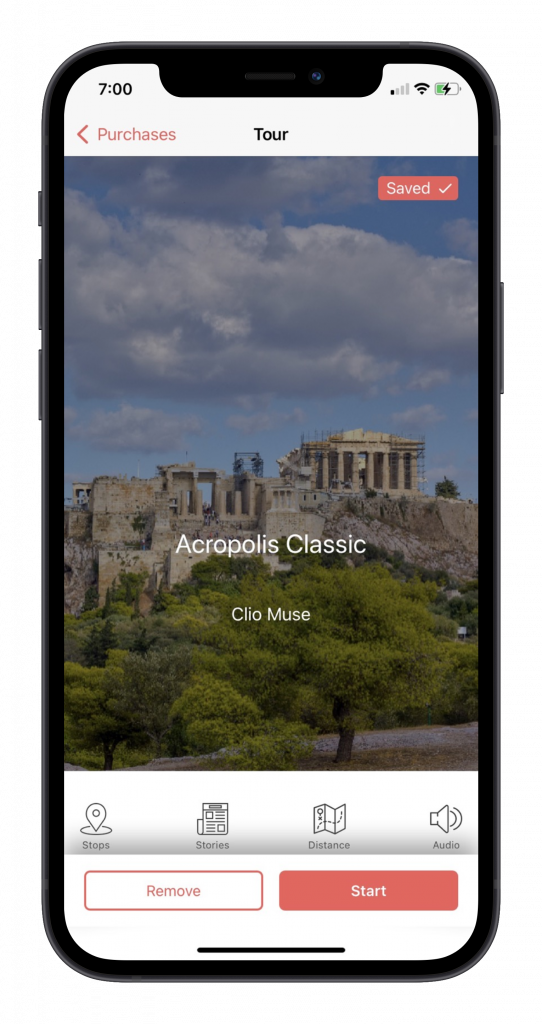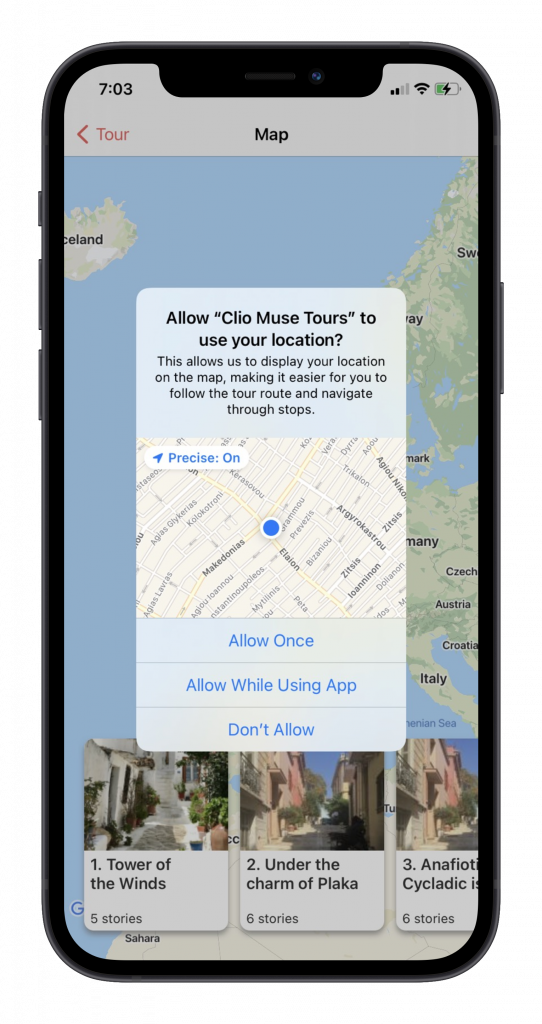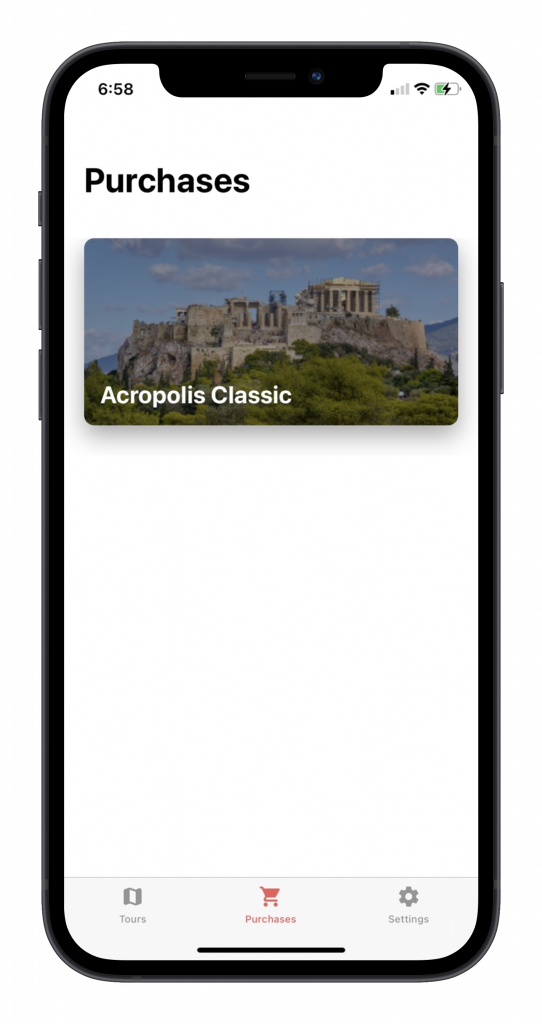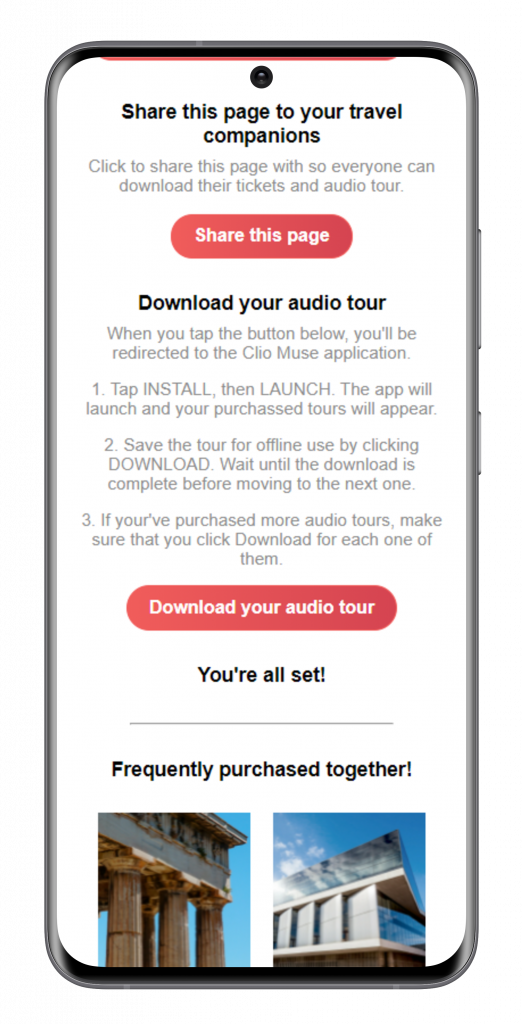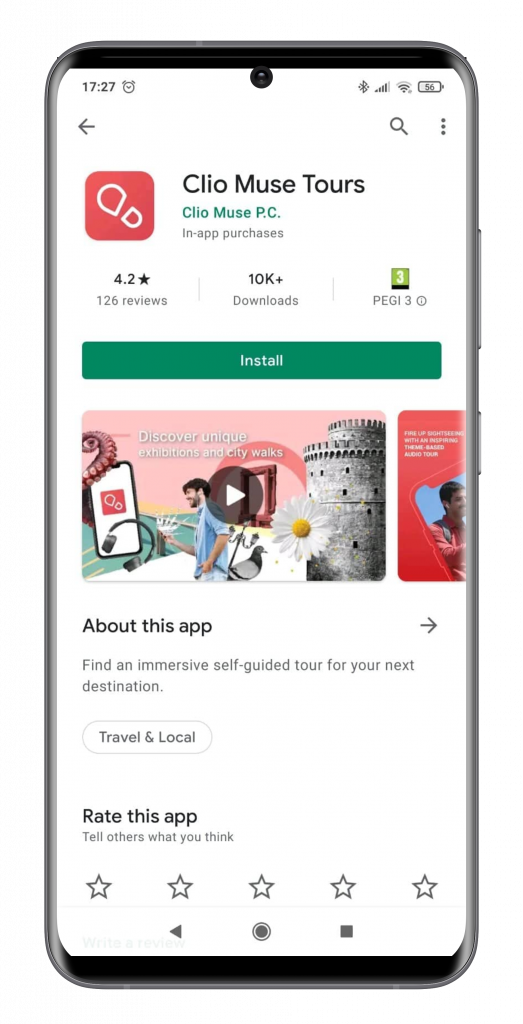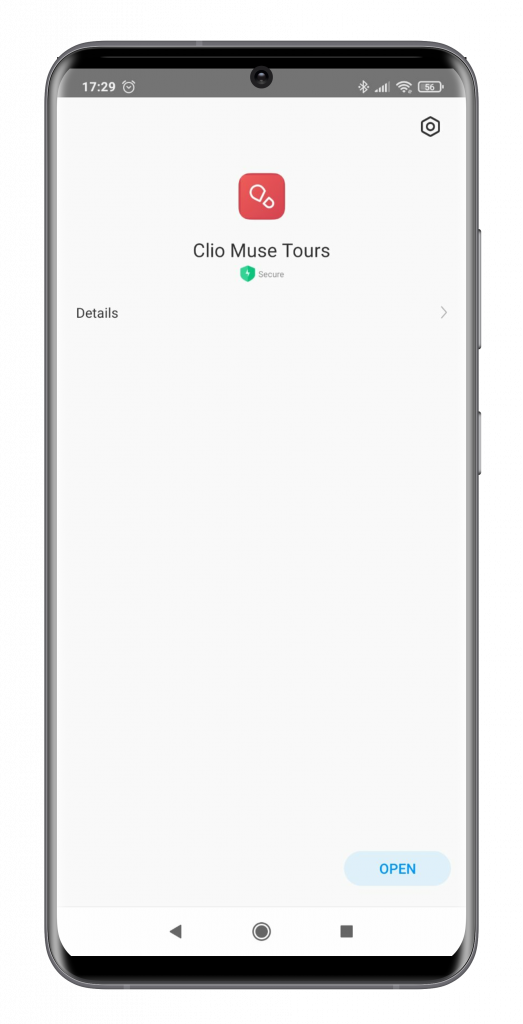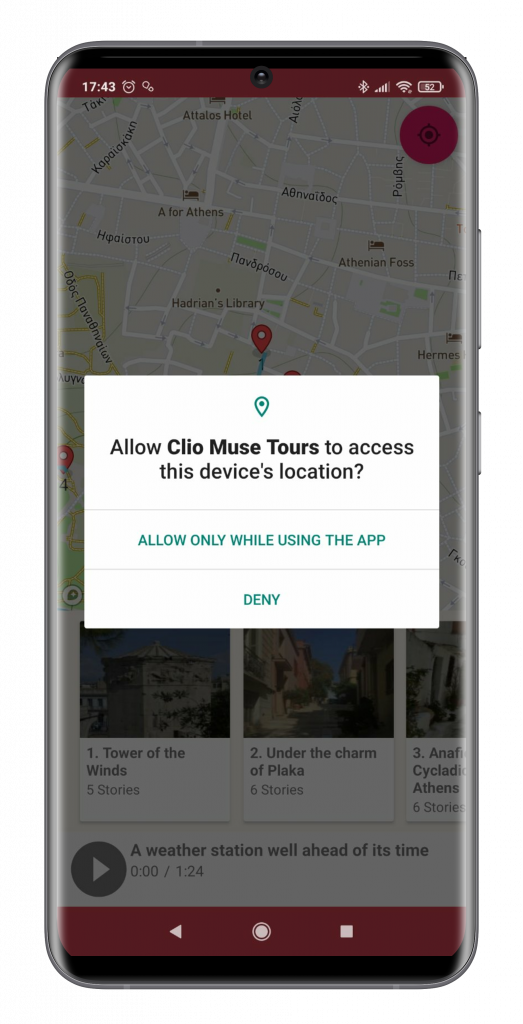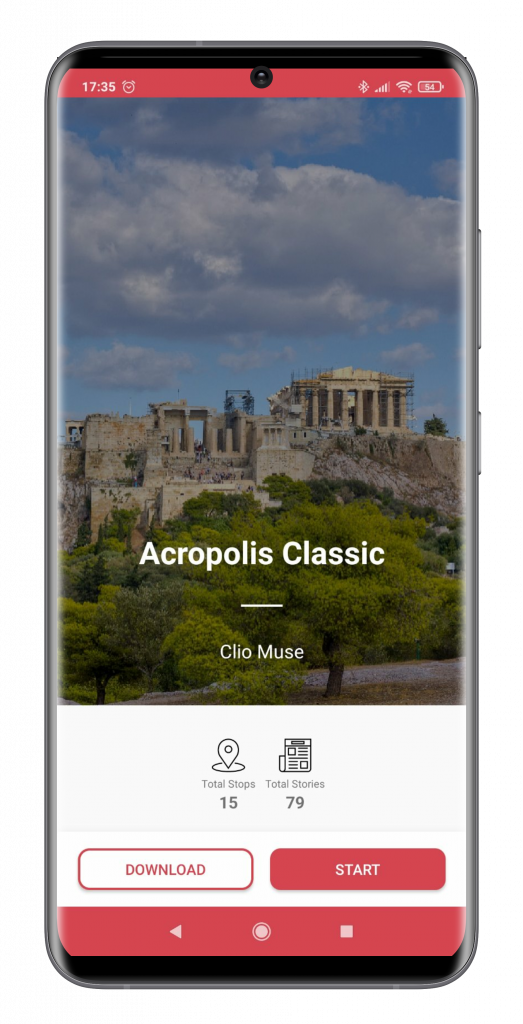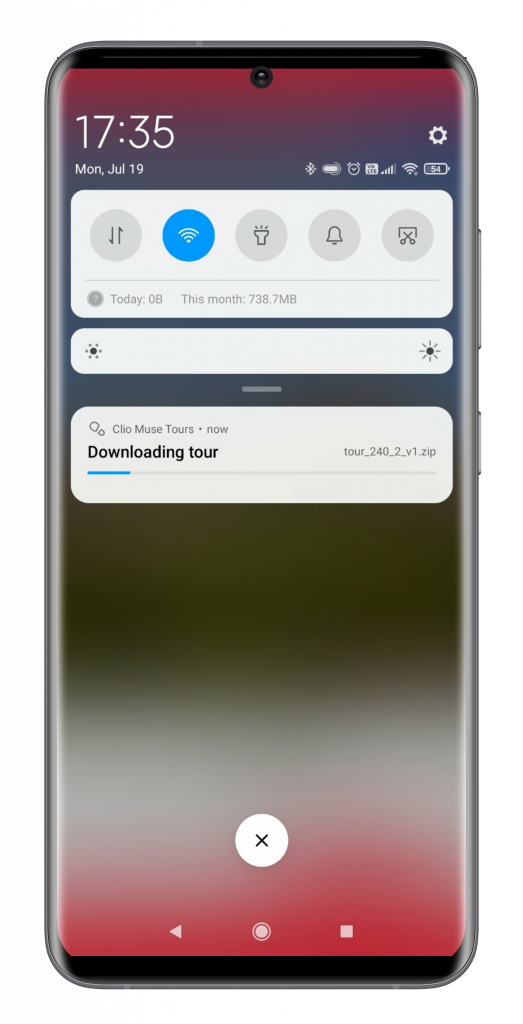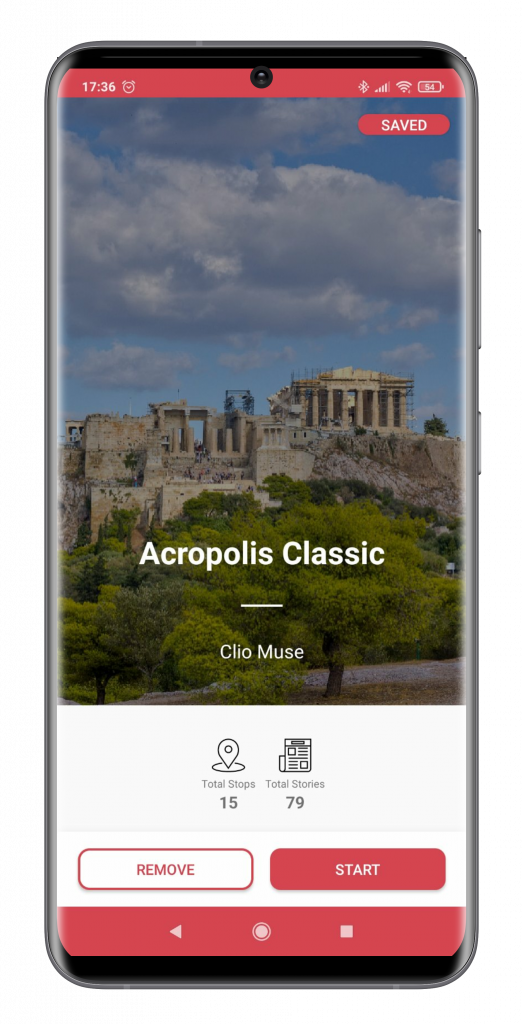Step 1: Instructions Booking Page
- We have sent you an email containing a link to your Booking Page.
- If you made a reservation for multiple people, share that page with your travel companions.
- Each traveler will have to open the booking page from the device that they will be using to access the tour.
- Please read the instructions and then tap on the “Download your audio tour” button.

Step 2: Installing the Clio Muse app
- This step only takes place if the Clio Muse application is not installed on your device.
- The Google Play Store will launch.
- Our application page will open. Tap on “Install”

- Once the app has been installed, tap “Open” to launch it.

android audio tour activation 03
- The app will ask for permission to use your location. Please allow it. This is essential for the in-app maps to work.

Step 3: Activating & Downloading your tour
- If the app was already installed on your device, it will launch after you tap on the activation link.
- You will see your newly activated tour.
- Make sure that you tap “Download” in order to store it on your device.
- Downloading the tour will ensure that it will work without the need for an active internet connection.

Please wait for the download to complete.

Once the download is complete, the tour is marked as Saved at the top right corner of the screen.

- You are ready!
- You may start using the tour right away by tapping “Start” or wait until you get to the relevant site.
- Your purchased tours are located in the “Purchases” screen of the app.
- Tap on the “Purchases” icon on the bottom left corner of the screen and you will see your purchased tours there.